While the Settings option to customize the Windows 10 Taskbar is dimmed, it is affected by the background color.
To do throughout the Taskbar on Win 10, you have 2 options: Classic Shell and TranslecentTB. Both of them make the taskbar transparent, make tech easier and worse than the two so you can choose the right software for you.
Comparing TranslucentTB and Classic Shell
TranslucentTB only specializes in changing the color and transparency of Windows 10, Classic Shell is more versatile, you can customize the taskbar, Start Menu, custom Start button ... To have completely transparent taskbar you should choose Classic Shell, however, if you do not want the Start Menu to be changed to Win 7, you should choose TranslucentTB, in return, in the view of other applications the taskbar will not be transparent.
Classic Shell
- Make the taskbar completely transparent
- Change the Start Menu to Win 7 style
- Many options are a bit confusing
TranslecentTB
- The taskbar is only transparent while on the desktop
- Don't change the Start Menu type
- Easy-to-understand installation options
Make transparent Win 10 taskbar with TranslucentTB
You click the link, find TranslucentTB-setup.exe, click to download the file to your computer. TranslucentTB is very light in size and the installation process is very simple.
2. Install TranslucentTB
After downloading TranslucentTB to your computer, double-click on the file TranslucentTB-setup.exe to proceed with the installation. Next to the end, when the installation is complete the program will automatically start.
3. Immediately the program will start up on your computer and run in the background on the system. You will see the TranslucentTB icon under the system tray. At the same time, the Taskbar on Windows 10 will become transparent.
4. If the Taskbar on Windows 10 is not completely transparent, right-click the TranslucentTB icon in the system tray and select Regular> Clear.
Immediately, the Taskbar on Windows 10 became transparent, completely disappear. However, during the test, I found that it is only transparent while on the desktop, when you open any application, the taskbar turns green as shown below.5. If you want TranslucentTB to automatically launch with Windows, without performing the manual installation steps above, Press Windows key
 + R to open the Run window and then enter the command Shell: startup and then click OK.
+ R to open the Run window and then enter the command Shell: startup and then click OK.6. Appears a Startup folder with software that starts with the computer system. You open the folder to install the TranslucentTB file (usually located in Program Files (x86) or Program Files). You copy the file TranslucentTB.exe, then go to the Startup folder that opens, right-click and select Paste Shortcut.
7. Next, we right-click on the file TranslucentTB.exe - Shortcut and then select Properties.
1. Download Classic Shell and install it on your computer, when you install, remember to remove the options as shown (if you do not want Explorer to change) and check the box Create a start menu folder otherwise you will not be able to open Classic Menu Settings
2. Open Classic Start Menu Settings > check Show all settings> go to the Taskbar tab, select Customize Taskbar> check Transparent:3. As a result, you will have a screen with transparent taskbar


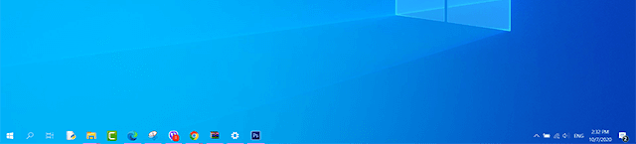


















No comments:
Post a Comment