If you got a Windows 10 Store error - There was an unexpected problem, Code: 0x80070141 on your computer, then this article can help you fix the problem. You can see the status change from Obtaining the License to Downloading… This error is the same when user find found two version update for application Store but failed when update with this error code.
There were some problems installing updates, but we’ll try again later. If you keep seeing this and want to search the web or contact support for information, this may help: (0x80070141)
Fix 1. Run the Windows Store Apps Troubleshooter
This issue can occur for a variety of reasons but we recommend running the Windows Store Apps troubleshooter first and see if it solves the problem. This app looks for inconsistencies common with the Store app and corrects them automatically.
1. Press Windows Key + I. Open Setting. Then click Update & Security
+ I. Open Setting. Then click Update & Security
2. Go to Update & Security > Troubleshoot > Windows Store Apps.
3. Now press the Run the troubleshooter button to automatically detect and fix the problem.
Fix 2. Temporarily disable the antivirusIf you have any third-party antivirus programs, temporarily disable them and check if that solves the problem.
Fix 3. Repair Windows Store and Update components
Repair Windows Store and its updated components is one of the most effective solutions to fix any Windows Store related problems.
To get started, open an elevated PowerShell prompt on your Windows 10 computer.
1. Press Windows Key + X. Open PowerShell (Admin)
2. Run the following commands in turn and check if it works.run the below command lines one after another and check if it works.net stop bits
net stop wuauserv
net stop appidsvc
net stop cryptsvc
Del "%ALLUSERSPROFILE%\Application Data\Microsoft\Network\Downloader\*.*"
rmdir %systemroot%\SoftwareDistribution /S /Q
rmdir %systemroot%\system32\catroot2 /S /Q
regsvr32.exe /s atl.dll
regsvr32.exe /s urlmon.dll
regsvr32.exe /s mshtml.dll
netsh winsock reset
netsh winsock reset proxy
net start bits
net start wuauserv
net start appidsvc
net start cryptsvc
3. Once done, reboot your computer and see if it helps fix the 0x80070141 error.
Fix 4. Reset Microsoft Store via Settings
Windows 10 now allows you to Reset Windows Store apps in Windows 10 through Settings.
1. Press Windows Key + I Open Settings, and click App
2. Go to Apps> Apps & features> Microsoft Store Search> Advanced options
3. Use the Reset button.
This method requires you to reinstall the Windows Store Apps using Windows PowerShell. To do so, follow these steps:
1. Press Windows Key + X. Open PowerShell (Admin).
2. In the Windows PowerShell window, copy and paste the command below and press enter to execute:
Get-AppxPackage -allusers Microsoft.WindowsStore | Foreach {Add-AppxPackage -DisableDevelopmentMode -Register “$($_.InstallLocation)\\AppXManifest.xml”}
3. After executing the command, restart your computer and then try again.



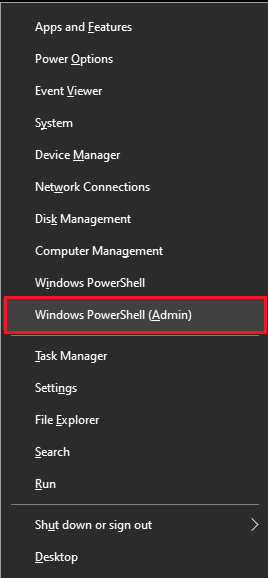













No comments:
Post a Comment