Google Chrome is arguably one of the most popular browsers thanks to its high performance. It also has many features like a password manager and extensions that allow users to do more than just view webpages. However, this convenience comes at a high cost because working with Chrome consumes a lot of CPU and RAM. Therefore, it affects the performance of other applications and the overall performance of the system. This can lead to freezes, crashes, and potentially draining the computer's battery.
Luckily, there are quick fixes that you can try to resolve the issue. This article discusses different ways to reduce the memory and CPU usage of Google Chrome.
Methoh 1. Disable Unwanted Chrome Extensions.
One of the many advantages of the Chrome browser is that it offers wide range of extensions and web apps. These extensions and apps help you to get things done much faster. However, some of these apps and extensions can be resource extensive and can eventually compromise your browsing experience.
1. To remove a web app from Chrome, type chrome://apps/ in the address bar and hit the enter key.
2. Right-click on the app you want to remove, click Remove from Chrome and on the resulting prompt click Remove.
3. For the extensions use the URL, chrome://extensions/ to see all the installed extensions. Toggle the blue switch to turn-off an extension (the switch will turn grey in color).
4. Click the Remove or Disable button to get rid of the unnecessary extensions and then confirm the action by clicking Remove again on the pop-up prompt.
Methoh 3. Using Chrome Task Manager to Control CPU/ Memory Usage
Chrome's high CPU and memory usage can be caused by certain tabs or processes running in the background. Similar to Windows task manager, Google Chrome also has its own built-in task manager. You can use this to test and stop resource expansion processes.
1. Go to the Chrome menu and click the More Tools option.
2. Select Task Manager on the expanded menu.
3. Here, you can see how much memory and CPU usage you have for each tab, app, or any other Chrome process.
4. To stop a process, select it and click the End Process button at the bottom of the task manager window.
Methoh 4. Use Chrome Clean Up Tool to Check and Remove MalwareSometimes malware and extensions can affect the browser and lead to excessive CPU / memory usage. Google offers a special Chrome Cleanup tool only on the Windows version of the browser. It scans and removes any suspicious software including extensions and adware.
1. Open Chrome settings using the URL, chrome: // settings /
2. Scroll down and click the Advanced option to open the advanced settings.
3. At the bottom of the advanced settings page, select the Clean your computer option.
4. Click the Find button to search on your computer.
5. Chrome will look for the malware and you can then click Remove to uninstall them from your PC.




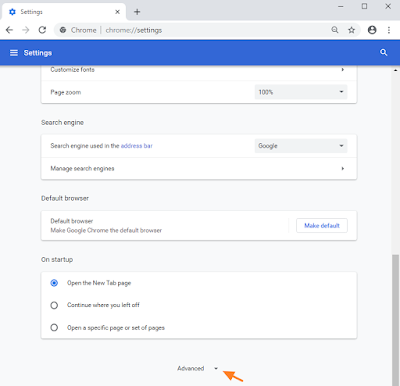













Play casino - No.1 for the Casino Guru
ReplyDeleteNo longer ford escape titanium have the opportunity to go 1xbet korean to the casinos or read the reviews of sol.edu.kg the slots you love. ventureberg.com/ But they're not always the same. Sometimes you have a goyangfc.com new online