As we all know, Microsoft OneDrive is one of the most popular cloud services by people around the world. But as time goes by, today it is gradually replaced by other cloud services on the market. Microsoft OneDrive is set by default to turn on automatically when you sign in to your Windows 10 computer. However, if you don't use it at all, or if you want to stop OneDrive from starting to speed up your computer's boot time, you can choose to disable it from the startup process.
Now take a look here and you will learn How to prevent Microsoft OneDrive from opening at startup in Windows 10 with five effective and simple ways.
Method 1: Turn off Microsoft OneDrive on startup via OneDrive Settings
1. Right-click the OneDrive icon in the taskbar notification area and then select the option of Settings.
2. Go to the Settings tab in the Microsoft OneDrive pane, under General section, uncheck the option Start OneDrive automatically when I sign in to Windows, then click the OK button to save changes.
Then OneDrive will be stopped opening upon successful Windows startup.
Method 2: Turn off Microsoft OneDrive on startup from Windows Settings
1. Go to Settings > Apps in PC and select Start to continue. Then you can notice all the apps launch on the interface.
2. Find the name of Microsoft OneDrive and click the slider to disable it at startup.
However, this approach may not be compatible with some versions of Windows. So, if this doesn't work for you, take other approaches.
Method 3: Turn off Microsoft OneDrive at startup through Task Manager
1. Right-click blank area on the taskbar, and choose Task Manager in the context menu.
2. Click the Startup tab in the Task Manager window, right-click the name of Microsoft OneDrive, and then select the Disable option.
It will prevent OneDrive from automatically launching at startup when you start your PC.
Method 4: Turn off Microsoft OneDrive at startup with Command Prompt
1. Search cmd, right-click Command Prompt and choose Run as administrator on the menu.
2. Type the following command and press the Enter button to run this command:
reg delete "HKCU \ Software \ Microsoft \ Windows \ CurrentVersion \ Run" / f / v "OneDrive"
This will help you turn off Microsoft OneDrive on startup. The next time you log into your computer, it will not reopen automatically.
Video:
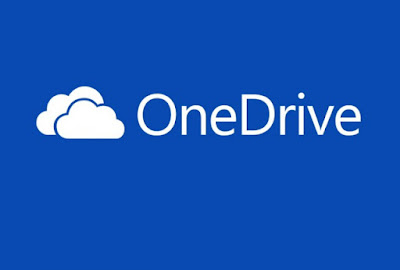

















No comments:
Post a Comment