While all sharing settings are correct, many users are experiencing Cast to device not working issue. There are a lot of error messages like contacting a device or not finding it, but all those error messages only lead to one thing: your Windows 10 PC is unable to transfer media on other devices.
Method 1. Turn on Network Discovery1. Press Windows Keys + R , the Run window will open. Type control and press Enter. Control panel will open
+ R , the Run window will open. Type control and press Enter. Control panel will open
 + R , the Run window will open. Type control and press Enter. Control panel will open
+ R , the Run window will open. Type control and press Enter. Control panel will open2. In Control Panel, go to Network and Internet > Network and Sharing Center
3. On the left panel, click Change advanced sharing settings. Go to Devices not working in Windows 10
4. Now, Just choose the radio button saying Turn on Network discovery. Also Turn on File and printer sharing.
5. Finally, click on Save changes. Now, try to see that your problem is resolved or not.Method 2. Update Network Drivers
We often find that the error occurs due to outdated or damaged drivers. There can be many ways to update your drivers, from downloading drivers to updating manually. Today we will see how to manually update the driver.
2. Navigate to Network adapters and right-click on the network adapter that your network is connected to. Click on Update Driver.
4. In the update window click Automatically search for the updated driver software.
5. If the updates are available then it will install them automatically. When the process is finished, try transferring your device again. Make sure that your system is set to install updates automatically.
Video:
Method 3. Turn on Media Streaming1. Search for windows media player in windows search box and open windows media player.
2. Now, Click Stream and then click Enable Media Streaming.
3. Click on Turn on media streaming.
4. Finally , click on OK.
Method 4. Change Cast to Device settings in Windows Defender Firewall
Sometimes the connection was interrupted because of the firewall protection. It's possible that the firewall you are using for safety is being interrupted between activities.
1. Press Windows Keys + R , the Run window will open. Type control and press Enter. Control panel will open
+ R , the Run window will open. Type control and press Enter. Control panel will open
 + R , the Run window will open. Type control and press Enter. Control panel will open
+ R , the Run window will open. Type control and press Enter. Control panel will open2. In Control Panel, go to System and Security > Windows Defender Firewall
3. On the left panel, click Allow an app or feature through Windows Defender Firewall.
4. Look for Cast to Device functionality in the list of Allowed apps and features.
5. Make sure Private and Public, both checkboxes are selected. If not, click Change settings and then select both checkboxes.
6. Click OK and you're ready to go.










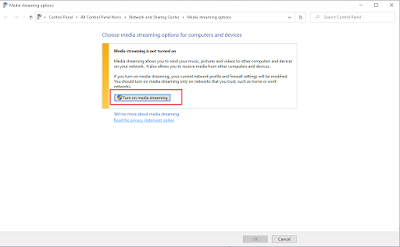

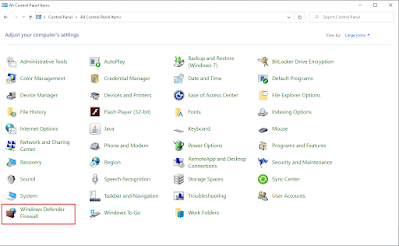











No comments:
Post a Comment