When a computer runs to an issue like “Your pc ran into a problem and needs to restart” error, it means that the device itself tries to prevent the crucial damage by stopping the operations. You need to take action to solve the problem so damage can be prevented or at least reduced.
The possible reason for this type of system notification is a particular error, but without a specific code, it is hard to determine how “Your pc ran into a problem and needs to restart” BSOD can be solved. It can be related to memory issues, corrupted files, drivers, or even malware infection or virus damage.
You should check those system files, try to update drivers, Windows OS, and apply other methods to know which technique works the best to determine the reason behind your frustration. To narrow them down to the following factors might trigger the error:
Solution 1: Check for Loose Hard Disk Connector
If you start experiencing this error after your laptop has gone through some major vibrations, either in transit or during other physical activities or some minor fall, then chances are your hard disk connector could have gotten loose, so you might want to check that first before going through the other suggestions.
This is even more likely if your error comes with the code that says INACCESSIBLE_BOOT_DEVICE. This suggests the possibility of a loose hard disk connector, so you should check that first. If you have other hardware components attached to your computer, you should also check to ensure they’re properly hooked up.
However, if your error comes with the stop code 0xc000021a then you should go ahead with the second fix.
Solution 2: Modify Your Registry Configuration
In some cases, your PC will restart and prepare a startup repair automatically after the message "Your PC ran into a problem and needs to restart" appears, resulting in the "Your PC did not start correctly" screen. Here you can see two options: Restart and Advanced options.
1. If you click Restart, it's almost inevitably the computer will come with the same error screen. Thus, you should choose Advanced options instead. Afterward, continue to choose Troubleshoot > Advanced options.
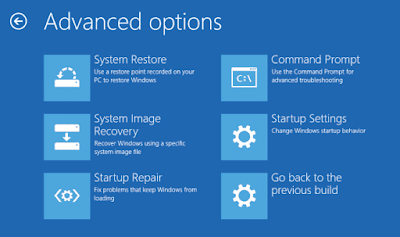
3. It should open this command prompt terminal. Here, type in the letter of the disk drive where you installed your operating system, usually is the drive c, so here type c: and hit enter.
4. Now type dir, and hit enter. Here you should find folders like Program Files and Program Files (x86), together with other folders like Users, and Windows. If you don’t see such folders, then type in another drive letter e.g. d: and hit enter, then run dir once again and see if it show this kind of folders.
5. Before running the regback command, I will back up the current registry in case I have some need to restore it afterward. For that, type the command cd \windows\system32\config, and hit enter.
6. Then type MD backup and hit enter.
7. Now type copy *.* backup and hit enter. Wait a bit for the files to be copied.
8. After that, type in CD regback and hit enter.
9. Then type the command copy *.* .. and hit enter
10. Finally, type exit and hit enter to complete the process.
It should take you back to this page where you can choose to continue to start up your computer. From there it should boot all the way to the desktop with no more errors.
Solution 3: Uninstall Recently Installed Applications
If you started experiencing this blue screen error after installing or updating some application(s) on your Windows, then you should definitely consider uninstalling such application(s) and reporting the issue to the support team to know if they have some suggestions to help run their app on your PC without the blue screen error.
The first thing you should do is reboot Windows in Safe Mode. To enter Safe Mode, you need to do the following:
1. Press Windows Key
 + I to open the Settings app.
+ I to open the Settings app.2. Navigate to Update & Security section.
3. Select Recovery from the menu on the left. Now click the Restart now button in Advanced startup section.
4. After the restart, choose Troubleshoot > Advanced Options > Startup Settings > Restart.
5. You’ll now see a list of options. Press the corresponding key to select the desired version of Safe Mode.
6. While in safe mode, you can simply go to my Windows search and type add or remove programs, then click on the add or remove programs from the search result.
7.It should take you to this Apps and features page in the settings. Here you can choose to sort apps according to date of install in order to reveal the most recently installed apps.To uninstall simply click on the app and select uninstall.
8. Here you need to locate the application or applications that you recently installed and uninstall them. Then restart your computer and see if it boots up fine
Video:





















No comments:
Post a Comment