The issue is not restricted to a certain Windows version since it’s reported to occur on Windows 7, Windows 8.1 and Windows 10.
To solve this problem follow these steps:
Method 1: Updating DirectX to the latest version
The most common cause for this particular issue is an outdated DirectX version. It’s entirely possible that the reason why you’re getting the d3derr_notavailable (8876086A) error is that your OS is missing the environment necessary to support the graphics action that is required.
Here’s a quick guide on updating the DirectX version to the latest using the web installer:
1. Go to https://www.microsoft.com/en-us/download/details.aspx?id=35, select the installer language and click the Download button.
2. From the next screen, uncheck the Microsoft bloatware recommendations and click on the No thanks and continue Direct X End-User Runtime Web installer button.
3. Wait until the dxwebsetup.exe installer is downloaded, then double-click on it and follow the on-screen prompts to complete to update your DirectX version to the latest.
4. Once the procedure is complete, restart your computer and see if the issue is resolved once the next system startup is complete.
Video:
Method 2: Running the program/game in compatibility mode
If you’re encountering this issue with an old application or game, you might be able to resolve the issue with no additional action just by running the main executable in compatibility mode. This method is typically reported to be effective in scenarios where the error is encountered on Windows 10.
Here’s a quick guide on running the application that is triggering the d3derr_notavailable (8876086A) in compatibility mode:
1. Right-click on the executable that is triggering the error message and choose Properties from the context menu.
2. Once you’re inside the Properties screen, go to the Compatibility tab, check the box associated with Run this Program in compatibility mode for, then select Windows 7 from the list of operating systems.
3. Click Apply to save the changes, then run the program/game again and see if the issue stops occurring.
Method 3: Updating graphics card drivers
If you’re encountering this issue while trying to launch an emulator or game (before the GUI is loaded), it’s likely that you’re encountering the issue due to an outdated or corrupted GPU driver. Some users have reported that they’ve been able to resolve the issue by updating their dedicated GPU drivers to the latest.
Although this procedure is mostly confirmed to work on Windows 10, you should follow the steps below regardless of your Windows version if you’re still encountering the d3derr_notavailable (8876086A) error.
1. Press Windows key
 + R to open up a Run dialog box. Then, type devmgmt.msc inside the text box and press Enter to open up Device Manager.
+ R to open up a Run dialog box. Then, type devmgmt.msc inside the text box and press Enter to open up Device Manager.2. Inside Device Manager, scroll down through the list of devices and open the drop-down menu associated with Display adapters.
3. Next, right-click on the dedicated GPU that you’re using and choose Update Driver from the context menu.
Note: If you have both a dedicated & an integrated GPU, the best way to go about resolving this issue is to update both graphics cards.
4. Once you arrive at the next screen, click on Search Automatically for updated driver software. After the initial scan is completed, follow the on-screen prompts to search for the newest driver software available.
5. Once the driver download is finished, follow through with the next screen prompts to complete the installation of the driver.
6. Once the newest driver has been installed, restart your computer and see if the issue has been resolved once the next startup sequence is complete.
7. Once the boot sequence is complete, verify if the error d3derr_notavailable (8876086A) is still occurring by opening the same application or game that was previously triggering the error.
Method 4: Performing a clean boot
As reported by several different affected users, this particular issue can also occur if a software conflict is what’s actually creating the issue. Some users with the same problem have reported that once they booted in a clean boot environment, the d3derr_notavailable (8876086A) error no longer appeared when they started the application, game or emulator that was previously triggering the error.
1. Next, press Windows key
 + R to open up a Run dialog box. Then, type msconfig inside the text box and press Enter to open up System Configuration.
+ R to open up a Run dialog box. Then, type msconfig inside the text box and press Enter to open up System Configuration.Note: When you’re prompted by the UAC (User Account Control), click Yes to grant administrative privileges.
2. Once you’re inside the System configuration window, start by going to the Services tab. Once you get there, check the box associated with Hide all Microsoft Services.
Note: This step ensures that you’ll not end up disabling any critical services needed by your OS.
3. When you get this far, you should only see a list of the remaining services. Click the Disable All button to prevent any 3rd party services or another non-essential built-in service from causing a conflict that might trigger the d3derr_notavailable (8876086A) error.
4. Once all non-essential services have been disabled, click on Apply to save the modifications.
5. Next, move over to the Startup tab (from the horizontal menu at the top) and click on Open Task Manager.
6. Inside the Startup tab of Task Manager, go about selecting each startup service individually and click Disable to prevent it from running at the next startup.
8. Once you go about disabling every startup item, you will have achieved a clean boot state. To enforce it, close Task Manager, and restart your computer.
9. At the next startup sequence, open the application, game or emulator that was causing the d3derr_notavailable (8876086A) error and see if the issue is still occurring.
10. If the issue is not occurring while in a clean boot state, you can identify the culprit that’s causing the issue by re-enabling each item that you previously disabled & doing regular restarts. It takes a bit of time, but you’ll eventually discover the application or service that is causing the problem.
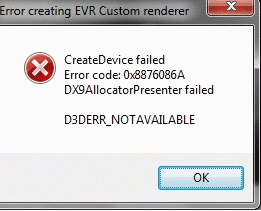




















No comments:
Post a Comment