You can create a shortcut to an item anywhere you want to make it easier to open the target item from the location of the shortcut.
A shortcut can also be customized to have any name, icon, and keyboard shortcut you want for it without affecting its target item.
This tutorial will show you different ways on how to create a shortcut to an app, file, folder, drive, or website for your account in Windows 10.
Method 1 :To Create Shortcut to App from Start Menu
1. Open the Start menu
2. Drag and drop an app on Start or in All apps to your desktop. (see screenshot below)
3. If you like, you can Pin to Taskbar, Pin to Start, add to All apps, add to Quick Launch, assign a keyboard shortcut to, or move this shortcut to where you like for easy use.
Method 2 : To Create Shortcut to App from Applications folder
1. Open File Explorer Windown Key
 +E
+E2. Type shell:appsfolder into the address bar, and press Enter to open the Applications folder showing your installed apps.
3. Drag and drop an app (ex: "Microsoft Edge") from the Applications folder to your desktop.
4. If you like, you can Pin to Taskbar, Pin to Start, add to All apps, add to Quick Launch, assign a keyboard shortcut to, or move this shortcut to where you like for easy use.
5. When finished, you can close File Explorer
Method 3 : Create desktop shortcut by creating shortcut to executable
1.Select the Windows button to open the Start menu.
2. Select All apps.
3. Right-click on the app you want to create a desktop shortcut for.
4. Select More.
5. Select Open file location. If this option does not appear, this app is a Modern app, so you'll want to use the second set of instructions.
6. Right-click on the app's icon.
7. Select Create shortcut.
8. Select Yes.
Method 4 : Make a Desktop Shortcut for a Website
1. Navigate to your favorite page and click the ••• icon in the right corner of the screen.
2. Select More tools.
3.Select Create Shortcut...
4. Edit the shortcut name.
5. Click Create. If you check Open as Window, the next time you open the link, it will open without an editable search bar.
You've got a desktop shortcut that points to Chrome!
Method 5 :Create a Shortcut to a File or Folder
To create a desktop shortcut to a file, first, locate the file somewhere in File Explorer. Hold down the Alt key on your keyboard and then drag and drop the file or folder to your desktop. The words “Create Link in Desktop” will appear. Release the mouse button to create the link.
Creating a desktop shortcut from a file in Windows 10's File Explorer
Holding down Alt is necessary. If you don’t hold down Alt, Windows will show the words “Move to Desktop,” and it will move the folder or file to your desktop rather than simply creating a link.






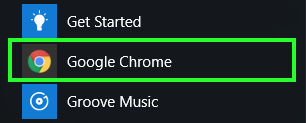



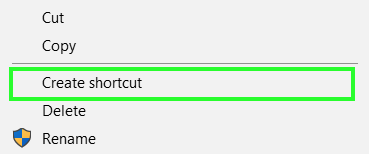
















No comments:
Post a Comment