How to change default apps in Windows 10
Way 1:Change “Open with” menu
1.Right-click on the file of which you want to change default app and go to Open with > Choose another app.
2.Now under Other options, you’ll see a list of apps that could open the respective file (click More apps to see all). Select the required app from the list, and check the checkbox next to Always use this app to open files. When you’ll hit OK, the selected app will be set as default.
In case your program isn’t listed there, then scroll down and click on Look for another app on this PC. This will open up the File Explorer and you can navigate and select the execute file (.exe) of your required app. You can select both desktop shortcut or the original execute file.
Note: Access Default apps manager
For the next 3 methods, you need to access the Windows Default apps manager first. To do so, go to Windows 10 Settings > Apps > Default apps.
default apps
Way 2: Alter Choose default apps by file type option
If you scroll down in the Default apps manager, you’ll find an option of Choose default apps by file type. This is probably the most comprehensive way to change Windows 10 default apps.
When you’ll open it, you’ll see a big list of all the file types that are supported by Windows 10. And next to each file, there is an app that you can associate with it. All you need to do is click the app next to each file type and select your required app.
The file types are alphabetically listed, you should have no problem finding your required file type. The only problem here is that this section doesn’t allow you to open file types by searching apps in your PC. Whatever apps Windows 10 has listed here, are the ones you can select.
Way 3: Alter Choose default apps by protocol option
You’ll also see an option of Choose default apps by protocol, this includes links or URLs in your browser or apps. I am not talking about regular website URLs, I am talking about complete protocols dedicated to specific apps. Such as MailTo links that are required to be handled by an email app, or an FTP URL that requires an FTP server installed.
Most of these protocols are dedicated to Microsoft services and only Microsoft apps can handle them, but there are still many protocols that third-party apps can handle. The apps are listed next to each protocol and you can click on them to select the required app if available. Again, you can only choose the apps that Windows 10 shows, there is no option to browse the PC.
Way 3: Using the old Default Programs manager
The above two options are good for managing default apps, but I personally prefer the old Default Program manager that came with Windows 7 and 8. Thankfully, it is still available in Windows 10 and Microsoft has been kind enough to add a link to it in the Windows 10 Default apps manager.
In the Default Apps manager, you can click on the link Set defaults by app to open the old Default Programs manager.
Here on the left, you’ll see a list of all the apps installed on your PC, both native and third-party. If you select any of the apps, you’ll find two options for it, Set this program as default and Choose defaults for this program. Below is an explanation of each:
Note: Set this program as default
This option will assign all the file types and protocols that the respective app can handle. You should be careful with this option and only use it when you trust the app for all your needs.
For example, I trust Opera browser for opening all my links – including MailTo -, but I still want Adobe Acrobat to open my PDF files as it’s better for the job. So just for that one feature, I can’t use the Set this program as default option. Just read all the protocols and file types first (more on it below), and then use this option if applicable.
Note: Choose defaults for this program
This option lets you manually select file types and protocol. It will list all the file types and protocols that the app is capable of handling. You just need to check the checkbox next to the file names and then click Save to associate them with the app.
However, you can’t uncheck any of the already associated file types or protocols. Simply because if you’ll remove the default app for the file type, then no app will open it until reassigned to a different app. So Windows doesn’t allow this. You must add the file type or protocol in another alternative app to remove its support from the current app.
I believe Choose default for this program is a better choice for managing defaults as it gives you full control.
Reset default apps
While managing defaults, one can get carried away and end up configuring wrong default apps to files. Thankfully, Windows 10 has a Reset button to reset all the default apps to the ones recommended by Microsoft. The Reset button is also available in the same Windows 10 Default apps interface, and clicking on it will immediately reset all defaults.
Video:










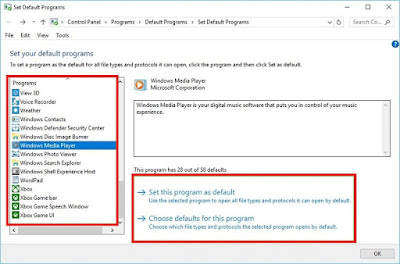











No comments:
Post a Comment